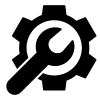Komputery są nieodłączną częścią naszego codziennego życia, a myszka komputerowa jest jednym z najbardziej podstawowych urządzeń peryferyjnych. Niestety, zdarza się, że komputer nie widzi myszki, co może być frustrujące i uciążliwe. W tym artykule przyjrzymy się szczegółowo temu problemowi, zastanowimy się nad jego przyczynami oraz omówimy możliwe rozwiązania. Artykuł ten dostarczy Ci bogatego zasobu wiedzy, eksperckich porad oraz praktycznych wskazówek dotyczących tego, jak przywrócić myszkę do prawidłowego działania.
Typowe przyczyny problemu: dlaczego komputer nie widzi myszki
Uszkodzenia fizyczne portów USB i kabli
Jednym z najczęstszych powodów, dla których komputer nie widzi myszki, są uszkodzenia fizyczne portów USB lub samego kabla myszki. Przetarta izolacja, przerwane przewody wewnętrzne czy zanieczyszczenia w portach USB mogą przyczynić się do braku kontaktu między urządzeniami. Ważnym krokiem jest dokładne sprawdzenie kondycji kabla oraz samego portu USB.
Polecamy produkty Hama dostępne na stronie hamamobile.pl, które są renomowane ze względu na swoją niezawodność i trwałość. Jeśli Twoja obecna myszka ma już swoje lata i widoczne uszkodzenia, może to być idealny moment na wymianę na nowszy model.
Problemy ze sterownikami
Innym powszechnym powodem, dla którego komputer nie widzi myszki, są nieaktualne lub uszkodzone sterowniki. System operacyjny Windows oraz inne systemy operacyjne regularnie aktualizują swoje sterowniki, aby zapewnić kompatybilność z najnowszymi urządzeniami i poprawki błędów. Czasami jednak aktualizacja może pójść nie tak, co skutkuje problemami z rozpoznawaniem myszki przez komputer.
Zaleca się w pierwszej kolejności sprawdzenie, czy sterowniki są aktualne. Możesz to zrobić, przechodząc do "Menedżera urządzeń" w systemie Windows, a następnie aktualizując sterowniki myszki. Alternatywnie, odwiedź stronę producenta myszki (np. Hama) i pobierz najnowsze sterowniki bezpośrednio stamtąd.
Konflikty oprogramowania
Konflikty oprogramowania mogą być kolejną przyczyną, dla której komputer nie widzi myszki. Czasami zainstalowane programy lub aktualizacje mogą nie współgrać ze sobą prawidłowo, powodując problemy z urządzeniami peryferyjnymi. Antywirusowe oprogramowanie, firewalle czy inne aplikacje zabezpieczające mogą również wpływać na właściwe działanie myszki.
Aby wykluczyć tę przyczynę, warto uruchomić komputer w trybie awaryjnym i sprawdzić, czy myszka działa. Tryb awaryjny pozwala na uruchomienie komputera z minimalnym zestawem sterowników i usług, co może pomóc w zidentyfikowaniu problemów związanych z oprogramowaniem.
Jak rozwiązać problem z myszką: podstawowe kroki diagnostyczne
Sprawdzenie fizycznego połączenia myszki
Pierwszym krokiem, jaki warto podjąć, jest dokładne sprawdzenie, czy myszka jest prawidłowo podłączona do komputera. Upewnij się, że kabel myszki jest dobrze osadzony w porcie USB. Jeśli masz możliwość, spróbuj podłączyć myszkę do innego portu USB. To pozwoli wykluczyć problem z jednym uszkodzonym portem.
Jeśli używasz myszki bezprzewodowej, sprawdź, czy baterie są naładowane oraz czy odbiornik USB jest prawidłowo podłączony. Zresetowanie połączenia bezprzewodowego może również pomóc w rozwiązaniu problemu.
Aktualizacja lub reinstalacja sterowników
Gdy masz pewność, że myszka jest prawidłowo podłączona, kolejnym krokiem będzie sprawdzenie sterowników. Wejdź do "Menedżera urządzeń", kliknij prawym przyciskiem myszy na swoją myszkę i wybierz opcję "Aktualizuj sterownik". Możesz też wybrać "Odinstaluj urządzenie" i ponownie podłączyć myszkę, co spowoduje automatyczną ponowną instalację sterowników przez system Windows.
W przypadku potrzeby dalszej pomocy, odwiedź stronę wsparcia technicznego producenta myszki, np. Hama, aby znaleźć najnowsze sterowniki i instrukcje instalacji.
Uruchomienie narzędzia diagnostycznego systemu
System Windows i inne systemy operacyjne często wyposażone są w narzędzia diagnostyczne, które mogą pomóc w identyfikacji i naprawie problemów z myszką. W systemie Windows można skorzystać z narzędzia "Rozwiązywanie problemów" dostępnego w "Panelu sterowania" lub ustawieniach systemowych. Narzędzie to automatycznie przeprowadzi diagnostykę i może zaoferować automatyczne rozwiązania problemów.
Zaawansowane metody rozwiązywania problemów
Sprawdzenie ustawień BIOS/UEFI
Czasami problem z myszką może mieć swoje źródło w ustawieniach BIOS lub UEFI komputera. Aby się do nich dostać, należy ponownie uruchomić komputer i wcisnąć odpowiedni klawisz (zazwyczaj Delete, F2 lub Esc) zaraz po uruchomieniu komputera. W BIOS/UEFI sprawdź, czy porty USB są aktywne i czy myszka jest wykrywana przez system.
Zmiana ustawień lub przywrócenie domyślnych wartości BIOS/UEFI może pomóc w rozwiązaniu problemu, zwłaszcza jeśli w ostatnim czasie były wprowadzane zmiany w konfiguracji.
Usunięcie konfliktów sprzętowych
Jeśli masz podłączone wiele urządzeń do swojego komputera, możliwe jest, że występuje konflikt sprzętowy. W takim przypadku warto odłączyć wszystkie urządzenia peryferyjne poza myszką i klawiaturą, a następnie zobaczyć, czy myszka działa prawidłowo.
Ponowne podłączenie innych urządzeń jedno po drugim pozwala zidentyfikować, które z nich mogą powodować konflikt. Przeniesienie urządzeń do innych portów USB lub użycie hubu USB może również pomóc w rozwiązaniu problemu.
Skorzystanie z pomocy technicznej
Jeśli pomimo wszystkich prób rozwiązania problemu komputer nie widzi myszki, warto skontaktować się z pomocą techniczną producenta myszki lub sprzętu komputerowego. Specjaliści mogą oferować dodatkowe wskazówki i rozwiązania. Warto mieć pod ręką informacje dotyczące modelu myszki, wersji systemu operacyjnego oraz dokładnego opisu problemu, co ułatwi i przyspieszy diagnozę.
Praktyczne porady: jak unikać problemów z myszką w przyszłości
Regularne aktualizacje systemu
Dbając o regularne aktualizacje systemu operacyjnego oraz sterowników, znacznie zmniejszasz ryzyko wystąpienia problemów z myszką. Automatyczne aktualizacje często zawierają poprawki błędów i ulepszenia, które mogą poprawić kompatybilność i wydajność urządzeń peryferyjnych.
Odpowiednia pielęgnacja urządzeń
Regularne czyszczenie portów USB oraz kabli myszki może zapobiec gromadzeniu się kurzu i zanieczyszczeń, które mogą powodować problemy z komunikacją między urządzeniami. Dbając o swoje urządzenia peryferyjne, zapewniasz ich długowieczność i niezawodność.
Używanie jakościowego sprzętu
Inwestowanie w wysokiej jakości sprzęt, taki jak produkty Hama dostępne na hamamobile.pl, może również przyczynić się do zmniejszenia liczby problemów związanych z myszką. Renomowane marki często oferują lepszą jakość wykonania oraz bardziej zaawansowane funkcje, co przekłada się na komfort użytkowania i dłuższą żywotność sprzętu.
Podsumowanie
Problem, gdy komputer nie widzi myszki, może mieć różne przyczyny, począwszy od uszkodzeń fizycznych portów USB i kabli, przez problemy ze sterownikami, aż po konflikty oprogramowania. Właściwa diagnoza i podjęcie odpowiednich kroków naprawczych mogą pomóc w szybkim rozwiązaniu problemu. Regularne aktualizacje, odpowiednia pielęgnacja urządzeń oraz inwestowanie w wysokiej jakości sprzęt to kluczowe elementy dbałości o prawidłowe działanie myszki komputerowej.
Mamy nadzieję, że ten artykuł dostarczył Ci niezbędnych informacji i narzędzi do skutecznego rozwiązania problemu oraz dowiesz się, dlaczego komputer nie widzi myszki. Pamiętaj, że odpowiednia wiedza i działania mogą znacznie poprawić komfort pracy z komputerem i uniknąć wielu frustracji związanych z problemami sprzętowymi.
Warto przeczytać
- 28 lipca 2024
W dzisiejszych czasach mysz komputerowa jest jednym z najważniejszych narzędzi nie tylko w pracy biurowej, ale także w codziennym użytkowaniu komputerów osobistych. Z...
Czytaj dalej- 15 lipca 2024
Wybór idealnej myszki komputerowej może wydawać się trudnym zadaniem, zwłaszcza gdy na rynku dostępne są zarówno modele przewodowe, jak i bezprzewodowe. Co jest lepsza...
Czytaj dalej